We can configure Email Integration with SOA UMS Adapter to send the email notification and it has below steps to follow.
a. Gmail Pre-requisites Step
b. Get the Certificate from Gmail
c. Load the Certificate into KeyStore
d. Configure Email Driver with UMS Adapter
e. Restart the Admin and Managed Server
f. Test the Email Notification
Gmail Pre-Requisite Step
a. Create a Gmail Account
b. Login to gmail with gmail account created
c. Check that IMAP is enabled in mail
·
On your computer, open Gmail.
·
In the top right, click Settings See all settings.
·
Click the Forwarding and POP/IMAP tab.
·
In the "IMAP access" section, select Enable
IMAP.
·
Click Save Changes.
d.
Open below URL in the same
browser and make sure that ‘Less Secure App Access’ Turned On
https://myaccount.google.com/lesssecureapps
Get the certificate from Gmail
Outgoing mail server is SMTP configuration and use the below
statement to get the certificate from smtp server using openssl client from
your server.
openssl s_client -connect smtp.gmail.com:465 > gmail-smtp-cert.pem
It will create a file with certificate, copy the below
highlighted content into a notepad for adding into keystore.
Incoming Mail Server is IMAP configuration and use the below
statement to get the certificate from IMAP server using openssl client from
your server
openssl s_client -connect imap.gmail.com:993 >
gmail-imap-cert.pem
Load the Certificate into Keystore
-Djavax.net.ssl.trustStore=${WL_HOME}/server/lib/DemoTrust.jks
DemoTrust.jks is the Test Keystore provided by Weblogic and
we will not use it for adding certificates.
a. Login with Admin User
Configure Email Driver with UMS Adapter
Configure SOA Workflow Properties
Open Enterprise Manager --> soa-infra --> SOA Administration --> Workflow Properties
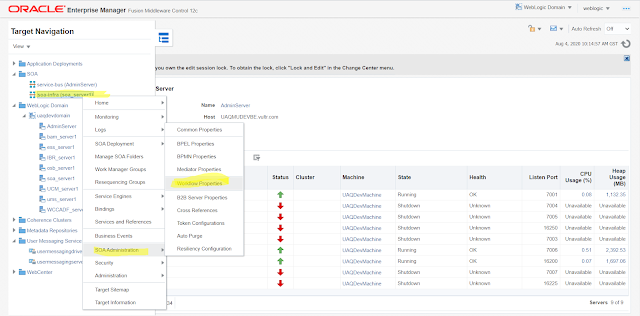
Restart the Admin Server and Managed Servers
a. Stop soa_server1 Managed Server
b. Stop Admin Server
c. Stop Node Manager
e. Start Node Manager
f. Start Admin Server
g. Start soa_server1 Managed Server
Test the Email Notification
Happy Development and Delivery !!!


































No comments:
Post a Comment