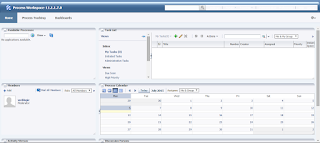Please find the following topics, which will help for Webcenter BPM Integration.
Recently I have done the same integration for the version 11.1.1.8 (11gPS7). I have installed Oracle WebCenter Portal and Content in one machine and SOA in another machine.
I have followed the below steps in integrate the SOA BPM process spaces in the webcenter portal. After the integration, we can see the BPM Process Spaces and Modeling Space
Please find the below files used for the BPM Process Spaces - Webcenter Portal Integration
https://www.dropbox.com/sh/7wbz6ofe9zfgjn9/AADS2RzDcVAM5kzEUgYCxkYna?dl=0
Please download the process spaces files from the above dropbox location and go through the property files. I have not provided the hostname, password or my enviornment details in this document. You can fill it based on your environment details. If you are facing issues while executing the ant script, please check the values provided in the property files.
Please find the below screenshots after the integration.
1. process-portal-install.properties
################################################
# BPM Process Portal installation properties #
################################################
#Flag to decide whether to extend existing BPM domain or create a new one.
extendSoa=false
#Flag to decide whether to prompt for passwords or read them from this file
promptForPasswords=false
#BPM Schema details
bpmDBUser=DEV_SOAINFRA
bpmDBPassword=<password>
bpmDBType=ORACLE
bpmDBDriver=oracle.jdbc.OracleDriver
bpmDBUrl=jdbc:oracle:thin:@<soa vm hostname>:1521:<soa host db sid>
#BPM MDS details
bpmMDSUser=DEV_MDS
bpmMDSPassword=<password>
#BPM Runtime details
bpmHost=<soa vm host name>
#Managed server port if BPM is installed on managed server. Else admin port
bpmRuntimePort=8001
bpmAdminUser=weblogic
bpmAdminPassword=<password>
#webcenter spaces installation details
wcOracleHome=/u01/Oracle/Middleware/Oracle_WC1
#If extendSoa flag is set to true, then configure the below two properties to point to BPM domain
wcDomainName=<webcenter domain>
#Flag to control whether to set domain realm password or not
wcSetDomainRealmPassword=true
#This is the password to setup trusted domains. Same password should be set on BPM domain as well
wcDomainRealmPassword=<password>
wc.server.port=8888
#Webcenter's weblogic installation details
wcHost=<webcenter host name>
wcAdminPort=7001
wcAdminUser=weblogic
wcAdminPwd=<password>
wcManagedServerName=WC_Spaces
#Flag to control whether to configure services
wcConfigServices=true
#content server details
wcContentServerName=<ucm host name>
wcContentServerPort=4444
wcContentSpacesRoot=/cs
wcContentAdminUser=sysadmin
#discussion server details
wcDiscussionServerUrl=http://<webcenter host name>:8890/owc_discussions
wcDiscussionAdminUser=<password>
2. There are no changes in install.xml and wc-post-install.py
Recently I have done the same integration for the version 11.1.1.8 (11gPS7). I have installed Oracle WebCenter Portal and Content in one machine and SOA in another machine.
I have followed the below steps in integrate the SOA BPM process spaces in the webcenter portal. After the integration, we can see the BPM Process Spaces and Modeling Space
Please find the below files used for the BPM Process Spaces - Webcenter Portal Integration
https://www.dropbox.com/sh/7wbz6ofe9zfgjn9/AADS2RzDcVAM5kzEUgYCxkYna?dl=0
Please download the process spaces files from the above dropbox location and go through the property files. I have not provided the hostname, password or my enviornment details in this document. You can fill it based on your environment details. If you are facing issues while executing the ant script, please check the values provided in the property files.
Please find the below screenshots after the integration.
1. How to configure Oracle BPM 11g PS4 Process Space on Oracle Webcenter Spaces 11g PS4
To integrate BPM 11g PS4 Process spaces on webcenter11g PS4 spaces, please follow the steps mentioned below.
1. Start Webcenter and SOA virtual boxes.
2. Edit the ’hosts’ file of both the machines and add the host entry of both the machines.
vi /etc/hosts
3. Start the database
# lsnrctl start
sqlplus “/as sysdba”
startup
exit
4. Start the node manager
#cd <middleware home>/wlserver_10.3/server/bin/
# nohup ./startNodeManager.sh &
5. Start the weblogic admin console
#cd <middleware home>/ user_projects/domains/<WebcenterDomain>/bin
# nohup ./startWebLogic.sh &
6. Open the weblogic console and edit the machine listener address (node manager) from localhost to <hostname>
a. Click on ‘Machines’
b. Edit the listen address of Node manager from localhost to <hostname>
7. Restart the weblogic admin server.
a. Stop the admin server
#cd <middleware home>/ user_projects/domains/WCUCMDomain/bin
# ./stopWebLogic.sh
b. Start the admin server
#cd <middleware home>/ user_projects/domains/WCUCMDomain/bin
# nohup ./startWebLogic.sh &
8. Open the admin console of webcenter and start the following managed servers in the order
a. UCM Server
b. WC_Collaboration
c. WC_Spaces
Open the admin console of SOA and start the SOA server
9. Copy the following process spaces scripts from SOA machine to webcenter machine,
a. install.xml
b. process-portal-install.properties
c. wc-post-install.py
10. Extend the webcenter domain using bpm extension template (oracle.bpm.spaces_template_11.1.1.jar).
11. Restart the Admin server and WC_Spaces server.
12. Edit the process spaces scripts based on the SOA, Webcenter, WC Collaboration and UCM in webcenter box
13. Run the ant script in webcenter box,
ant –f install.xml
14. Restart the webcenter servers.
15. Edit the process-portal-install.properties in webcenter box, by
wcConfigServices=false
16. Run the ant script again with parameters in webcenter box,
ant -f install.xml post-install -DpiArgs="-importGSOnly"
17. Enable Global trust domain
a. Open the weblogic admin console of webcenter and SOA box.
b. click on <Domain> in Domain structure window.
c. Go to ‘Security’ tab and click on ‘Advanced’.
d. Edit the credential with common password for weblogic user.
e. Save the changes.
18. Restart all the managed server in the following order
a. Admin Server
b. UCM Server
c. WC_Collaboration
d. WC_Spaces
19. Open the webcenter spaces navigate to the spaces browse option and select ‘Process Workspace’.
Files needs to be changed.1. process-portal-install.properties
################################################
# BPM Process Portal installation properties #
################################################
#Flag to decide whether to extend existing BPM domain or create a new one.
extendSoa=false
#Flag to decide whether to prompt for passwords or read them from this file
promptForPasswords=false
#BPM Schema details
bpmDBUser=DEV_SOAINFRA
bpmDBPassword=<password>
bpmDBType=ORACLE
bpmDBDriver=oracle.jdbc.OracleDriver
bpmDBUrl=jdbc:oracle:thin:@<soa vm hostname>:1521:<soa host db sid>
#BPM MDS details
bpmMDSUser=DEV_MDS
bpmMDSPassword=<password>
#BPM Runtime details
bpmHost=<soa vm host name>
#Managed server port if BPM is installed on managed server. Else admin port
bpmRuntimePort=8001
bpmAdminUser=weblogic
bpmAdminPassword=<password>
#webcenter spaces installation details
wcOracleHome=/u01/Oracle/Middleware/Oracle_WC1
#If extendSoa flag is set to true, then configure the below two properties to point to BPM domain
wcDomainName=<webcenter domain>
#Flag to control whether to set domain realm password or not
wcSetDomainRealmPassword=true
#This is the password to setup trusted domains. Same password should be set on BPM domain as well
wcDomainRealmPassword=<password>
wc.server.port=8888
#Webcenter's weblogic installation details
wcHost=<webcenter host name>
wcAdminPort=7001
wcAdminUser=weblogic
wcAdminPwd=<password>
wcManagedServerName=WC_Spaces
#Flag to control whether to configure services
wcConfigServices=true
#content server details
wcContentServerName=<ucm host name>
wcContentServerPort=4444
wcContentSpacesRoot=/cs
wcContentAdminUser=sysadmin
#discussion server details
wcDiscussionServerUrl=http://<webcenter host name>:8890/owc_discussions
wcDiscussionAdminUser=<password>
2. There are no changes in install.xml and wc-post-install.py
2. Incorporate BPM worklist taskflow in webcenter Spaces page.
After the BPM webcenter integration, we need to add the taskflows in the resource catalog. Then only we can add the taskflows in the pages. By default we could see couple of BPM spaces will be adding during the integration.
1. BPM Process Workspace
2. BPM Modeling Space
3. BPM Process Instance Space
Also we can see the following page templates also added in the webcenter spaces.
1. BPM Process Workspace Template
2. BPM Modeling Space Template
3. BPM Process Instance Space Template
For some scenarios we need to put specific BPM taskflows inside webcenter space pages for fulfilling the requirements.For that we need create a customized resource catalog inside webcenter spaces.
1. Login the Webcenter spaces with weblogic/<password>
2. Click on 'Administration' link on the top right.
3. Click on the 'Resource' tab in the Webcenter Spaces Administration window.
4. Click on the 'Resource Catalogs' link.
5. Select 'Default Space Catalog' --> 'Edit' --> 'copy'
6. Enter the relevant name for the new resource catalog
7. By default, the new catalog will be hidden. Make it 'Available' ('Edit' --> 'show')
8. For customizing the catalog, 'Edit' --> 'Edit"
9. First Create a folder - 'BPM Process Taskflows'. 'Add' --> 'Folder'. Enter the folder name as 'BPM Process Taskflows'.
10. After creating the folder, select the folder --> 'Add' --> Add from Library'.
11. Select 'Resouce Catalogs' in the left table and can see the available resouce catalogs of the space.
12. Select 'BPM Process Spaces Catalog' --> 'Add'.
13. Assigning the resouce catalog for the spaces. Goto the 'Spaces' tab of the administration window.
14. Select 'Edit' --> 'Edit Space'.
15. Select the newly created resource catalog for 'Resource Catalog for Page Template'.
16. Edit a page, navigate to the resource catalog and add the required taskflows.
1. BPM Process Workspace
2. BPM Modeling Space
3. BPM Process Instance Space
Also we can see the following page templates also added in the webcenter spaces.
1. BPM Process Workspace Template
2. BPM Modeling Space Template
3. BPM Process Instance Space Template
For some scenarios we need to put specific BPM taskflows inside webcenter space pages for fulfilling the requirements.For that we need create a customized resource catalog inside webcenter spaces.
1. Login the Webcenter spaces with weblogic/<password>
2. Click on 'Administration' link on the top right.
3. Click on the 'Resource' tab in the Webcenter Spaces Administration window.
4. Click on the 'Resource Catalogs' link.
5. Select 'Default Space Catalog' --> 'Edit' --> 'copy'
6. Enter the relevant name for the new resource catalog
7. By default, the new catalog will be hidden. Make it 'Available' ('Edit' --> 'show')
8. For customizing the catalog, 'Edit' --> 'Edit"
9. First Create a folder - 'BPM Process Taskflows'. 'Add' --> 'Folder'. Enter the folder name as 'BPM Process Taskflows'.
10. After creating the folder, select the folder --> 'Add' --> Add from Library'.
11. Select 'Resouce Catalogs' in the left table and can see the available resouce catalogs of the space.
12. Select 'BPM Process Spaces Catalog' --> 'Add'.
13. Assigning the resouce catalog for the spaces. Goto the 'Spaces' tab of the administration window.
14. Select 'Edit' --> 'Edit Space'.
15. Select the newly created resource catalog for 'Resource Catalog for Page Template'.
16. Edit a page, navigate to the resource catalog and add the required taskflows.